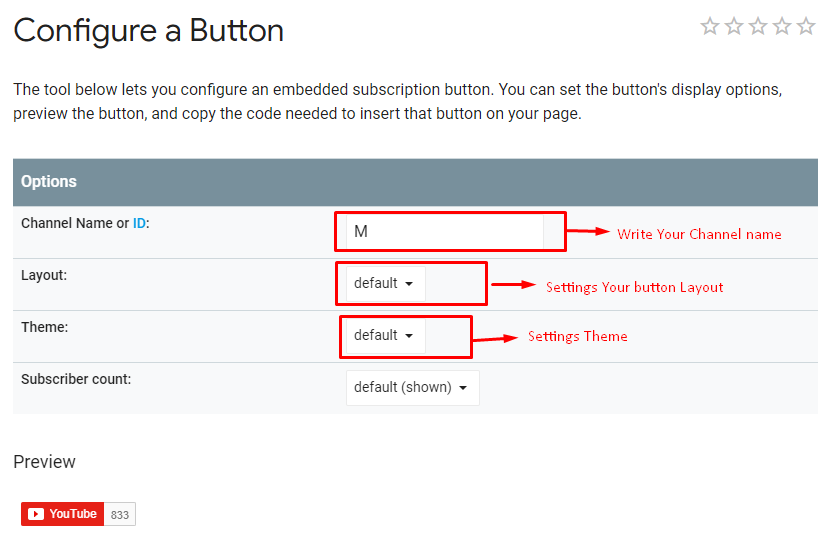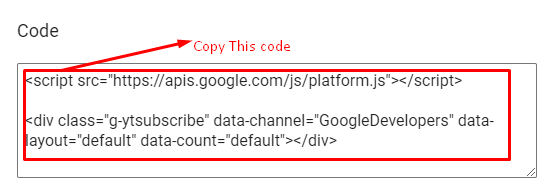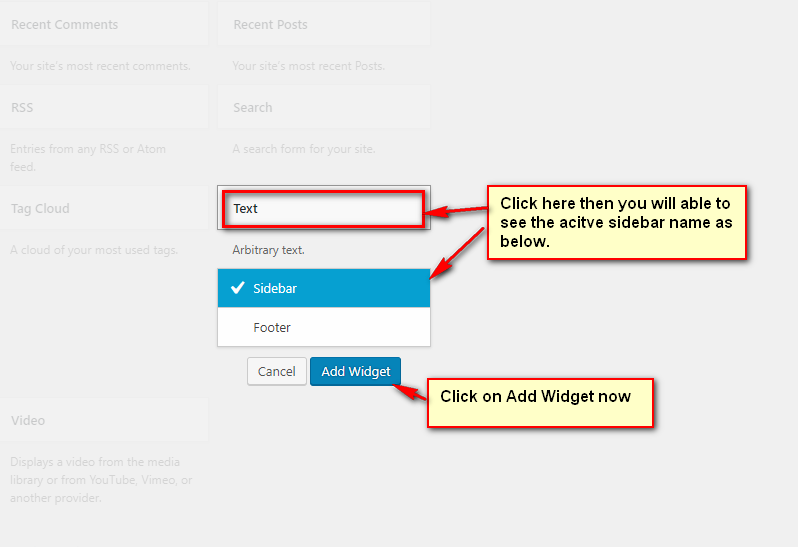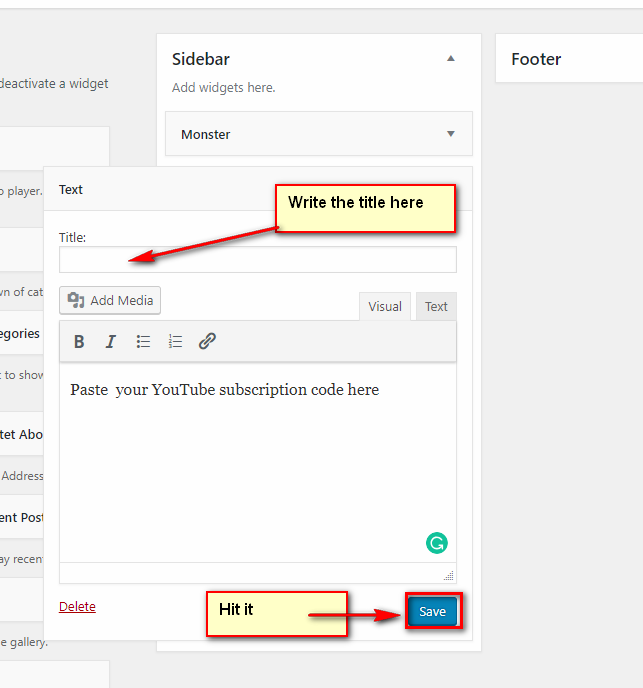How To Add YouTube Subscribe Button In WordPress – Beginners Guide
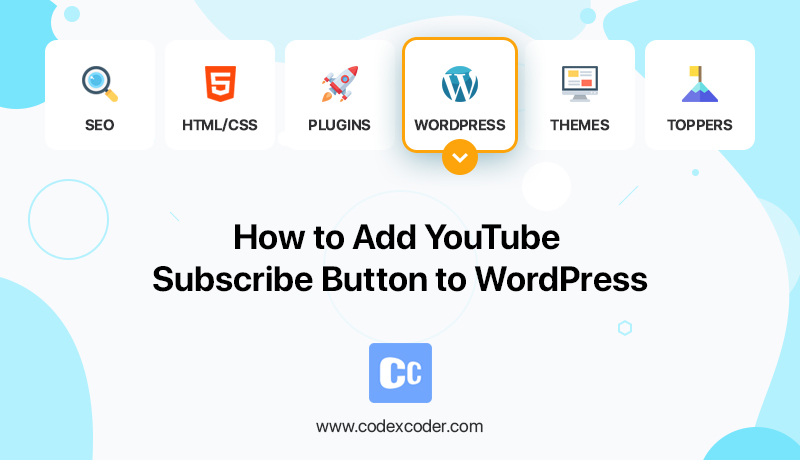
Videos have become a major weapon in getting more viewers and marketing. With the running trend, popularities of video will only increase. Also, videos make your content easier and pleasurable for users.
Read Also: How to Add a Facebook Videos and Live Videos in WordPress with Images
So, going with the trend and always standing on the top getting subscribe button for your videos in your website in only a smart call.
Have a subscribe button for your YouTube in your website so that visitors get a direct link. This helps in engagement for both ways. And also makes your videos easy to found.
Get it and get started.
Methods To Get YouTube Subscribe Button Of Your Channel In Your Website
Easy steps, images, and language to help you in getting your desired YouTube Subscribe Button at your website. Follow.
Method 1: Adding YouTube Subscribe Button Code, the Manual Way
Step 1
Now for this method, you will be first required to visit YouTube subscriber button page on the Google Developer’s website. Upon reaching there you will find a series of boxes to be filled.
Figure 1
Step 2
Fill them with the selected YouTube channel’s name, chose a layout for it, a theme, and subscriber count option. Your selections will display a live preview of how your button will look on your website, right below.
Step 3
When you are satisfied with your choices, scroll down, a code is provided. Copy that code. The whole code. (Ctrl + C is the shortcut for copying things). Each code is different.
Figure 2
Step 4
When you are done copying just go to WordPress admin area of your site. From there select Appearance » Widgets. Add a Text Widget to any active sidebars. For that locate “Text” box, select option for it, click and hold on the ‘Text” and drag it to any active sidebar which is located on the same page.
Paste (Ctrl + V) the YouTube subscribe button code inside the widget. Drop it there.
Figure 3
Save the code there and add a title, mostly YouTube or Subscription or both.
Figure 4
Make a trip to visit your website to see the YouTube subscribe button all shining in action.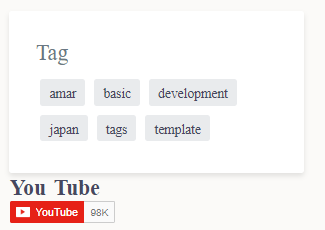
Figure 5
Now Method 2: Using a Plugin to Add a YouTube Subscribe Bar to Website
For additional exposure and more subscription, you can try getting a plugin and adding it below every YouTube video on your site.
Step 1
Install and activate the YouTube Subscribe Bar plugin.
Step 2
Once activate follow Settings » YouTube Subscribe Bar to add your YouTube channel ID. Here too you will be asked to fill boxes like the previous method. Just comply by.
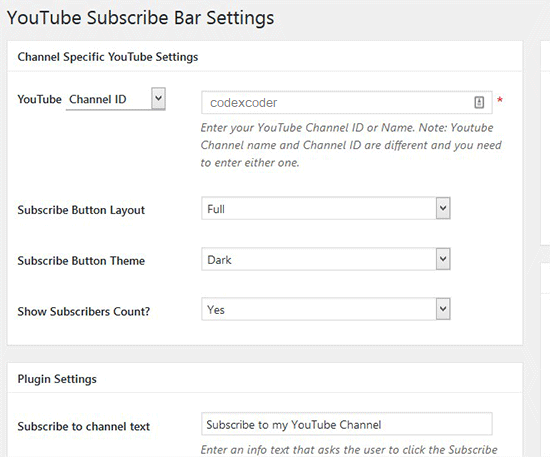
Figure 6
The plugin automatically displays YouTube Subscribe bar below every YouTube video on your website. The YouTube Subscribe bar will appear on the videos from both your channel and third-party channels thus allowing you to get more subscriptions.
Disadvantage: This method only works with oEmbed videos and not with iFrame embedded videos.
If there is any question related to the article or you want to ask anything else regarding your website feel free to leave a message and we will contact you with a possible solution as soon as possible.